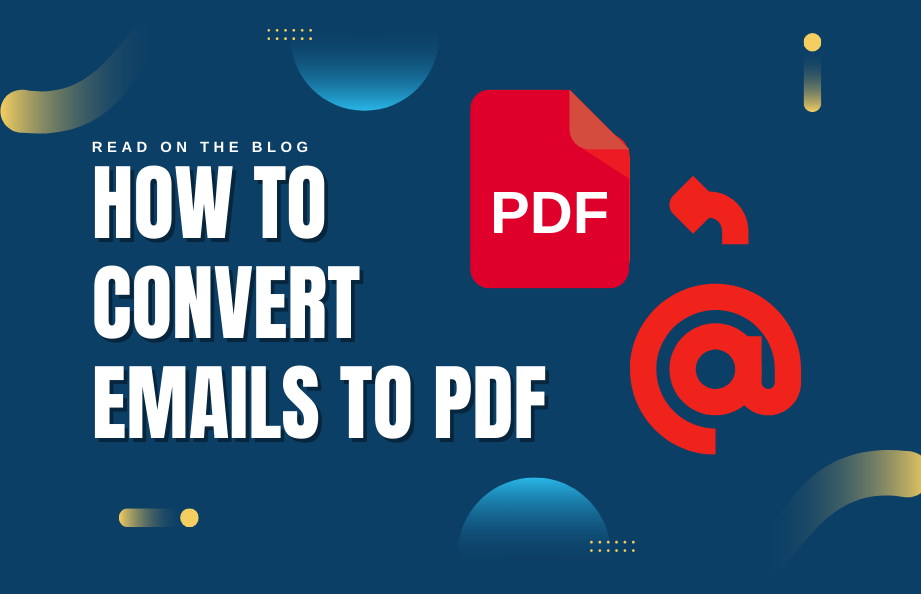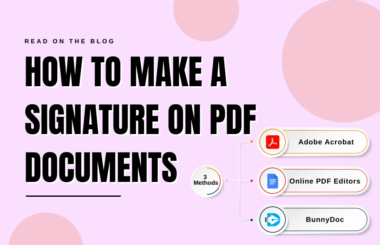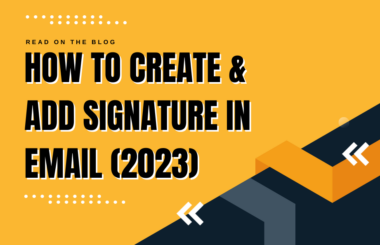Emails have become an integral part of our personal and professional lives in this busy world. Sometimes, you may need to save important emails for future reference, and one effective way to do that is by converting them into PDF format. In this guide, we will show you how to save email as PDF, whether you’re using a free email service, such as Gmail or Yahoo, or a corporate email platform like Outlook.
How to convert Email to PDF
Saving an email as a PDF is a straightforward process, and it can be done for free using common methods such as printing or exporting. Here’s a general step-by-step guide:
- Access the email that you want to convert in PDF format.
- Locate the “Print” option, typically located in the upper-right corner or within the “More” menu.
- Select the “Save as PDF” option from the available printer choices.
- Customize the PDF settings if necessary, such as page orientation and paper size.
- Click “Save” or “Print” to generate the PDF file.
- Specify the location where you want to save the PDF and give it a relevant name.
- Click “Save” to complete the process.
How to Save Gmail Email as PDF
- Access the Gmail message that you want to convert to PDF.
- Click on the three vertical dots in the upper right corner of the email window.
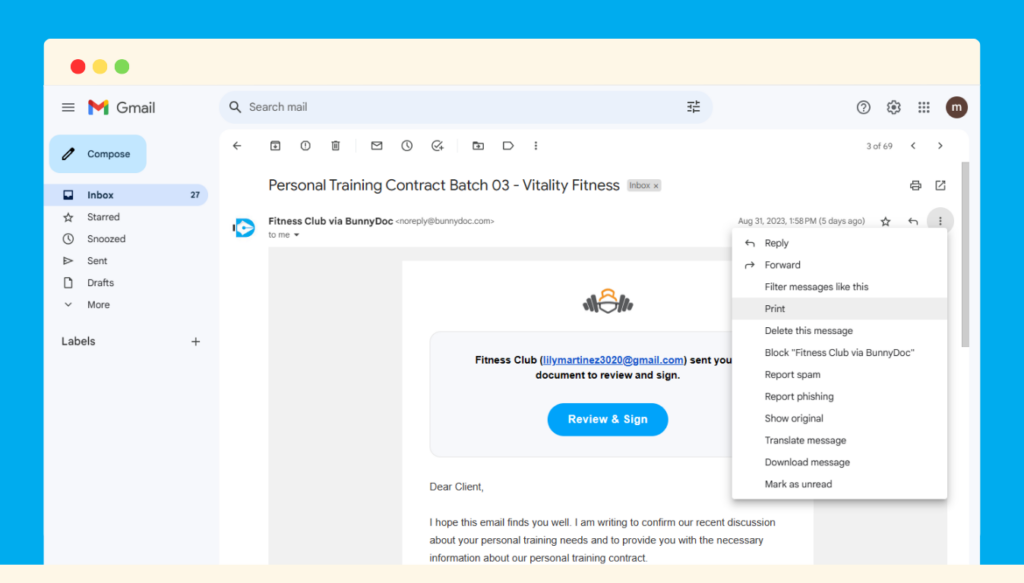
3. From the dropdown menu, select “Print.”
4. In the print window, choose “Save as PDF” from the destination options.
5. Click “Save,” and your Gmail email will be saved as a PDF file on your device.
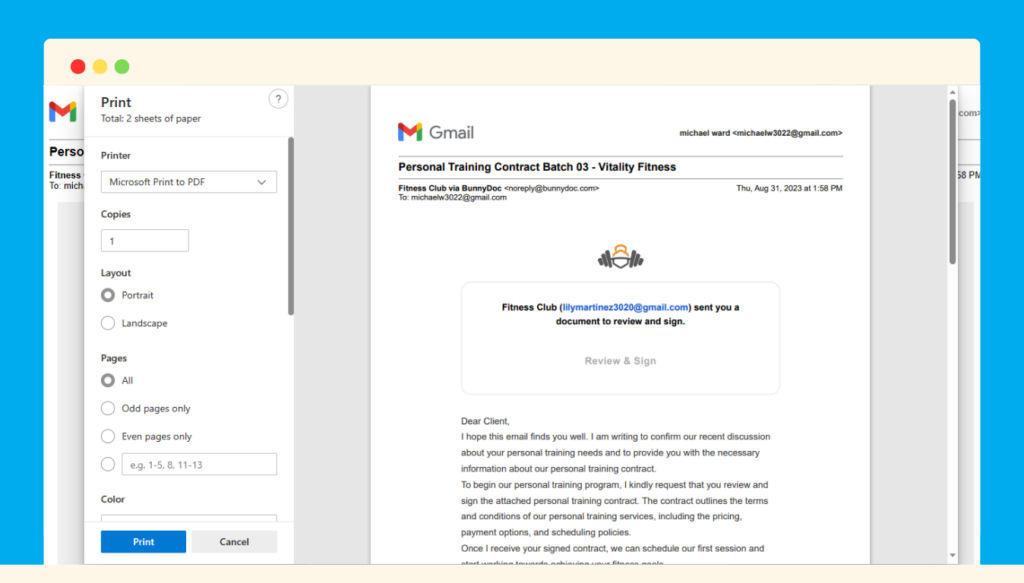
How to Download Yahoo Email as PDF
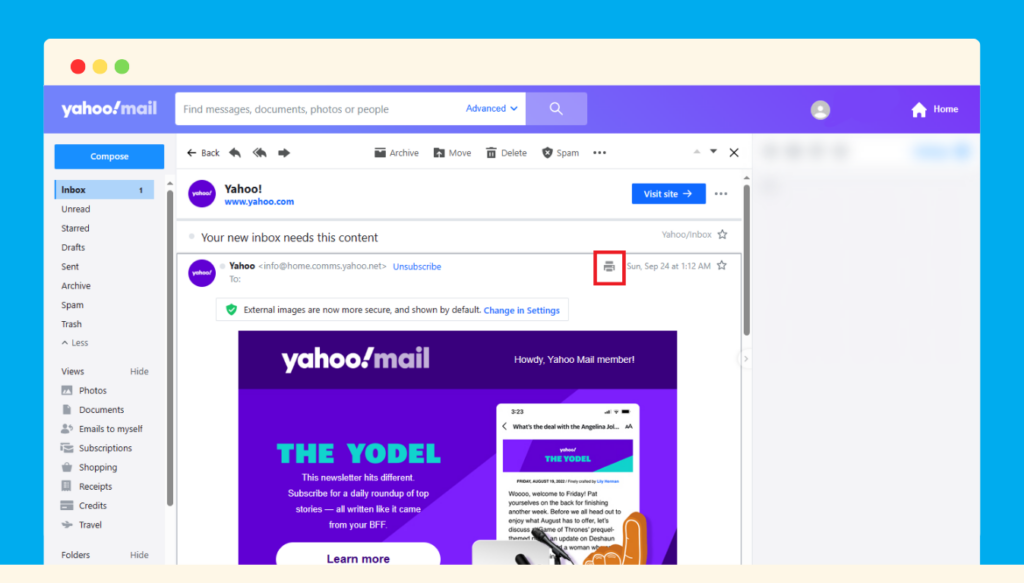
- Open the Yahoo email you wish to convert to a PDF.
- Click on the “More” icon (represented by three horizontal dots) at the top of the email.
- From the menu, choose “Print”, or you can simply click on the Print icon.
- Within the print dialogue box, select “Save as PDF” as the destination.
- Click “Save,” and your Yahoo email will be saved as a PDF.
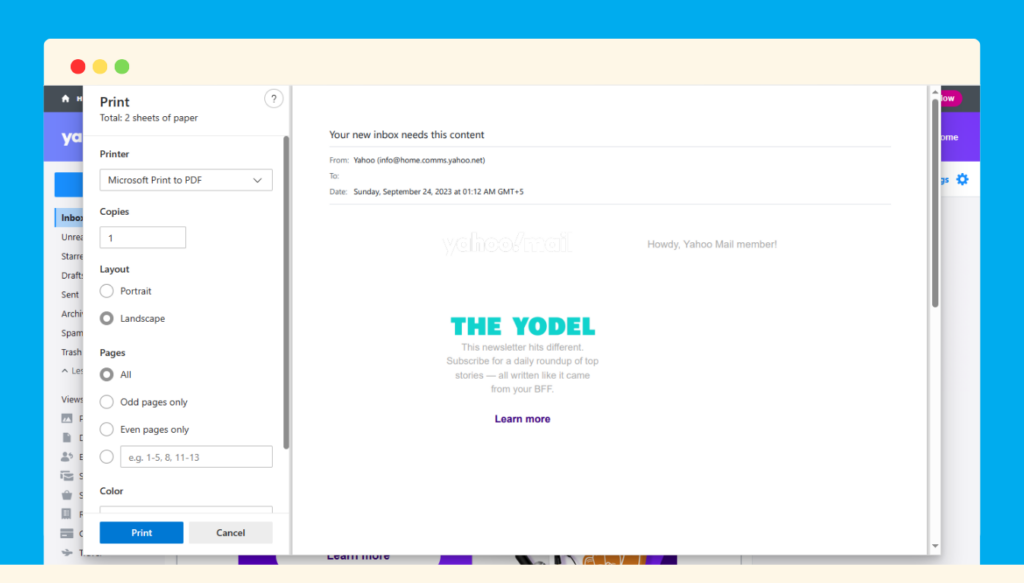
How to Convert an Outlook Email to a PDF
For users of Outlook, the process is slightly different:
1. Open the Outlook email you want to convert.
2. Click on the three dots at the top-right of the email.
3. Select “Print.”
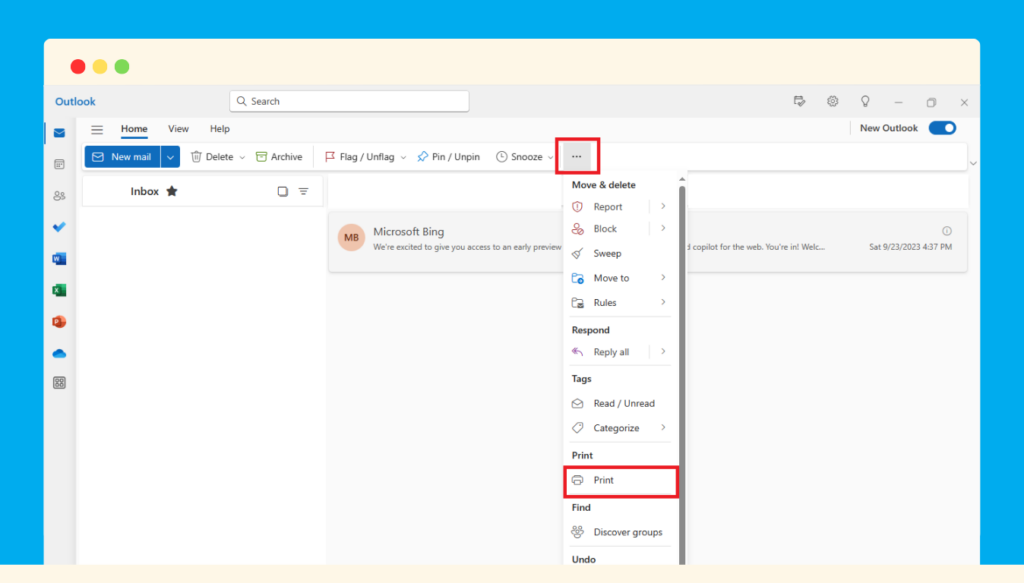
4. Here you have to again select the Print button.
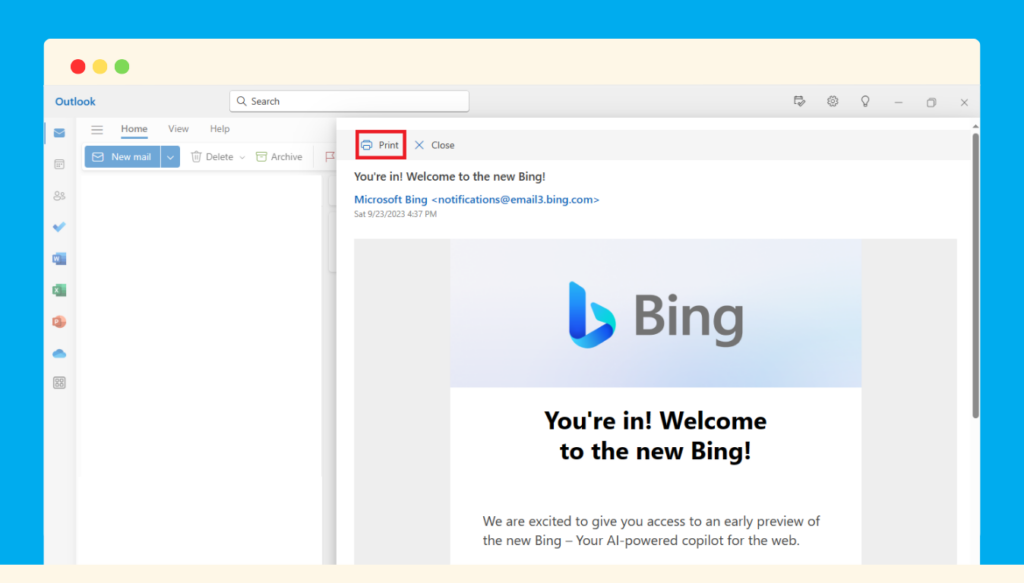
5. In the print window, choose “Microsoft Print to PDF” as the printer.
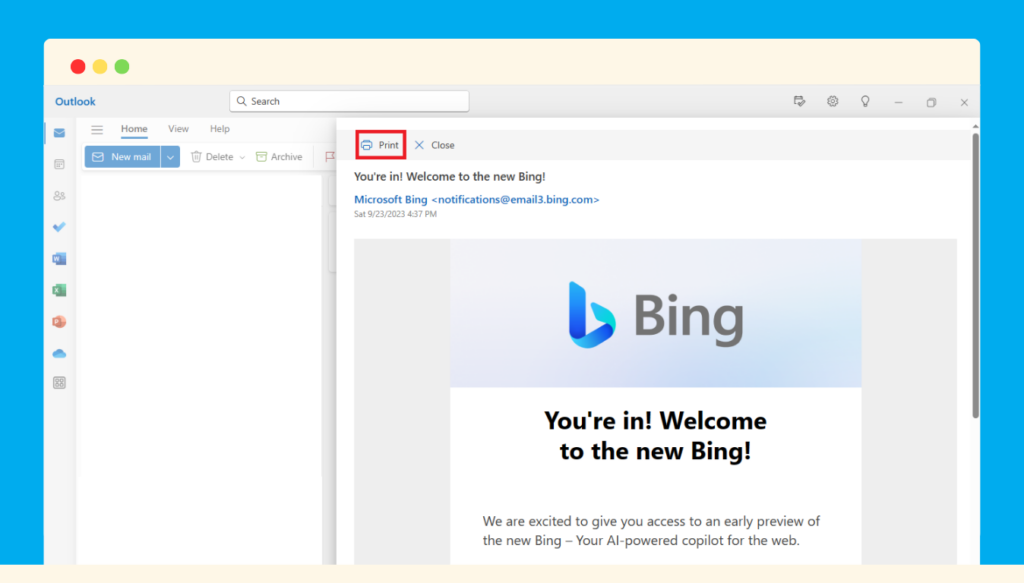
6. Click “Print” and specify the location to save your Outlook email as a PDF.