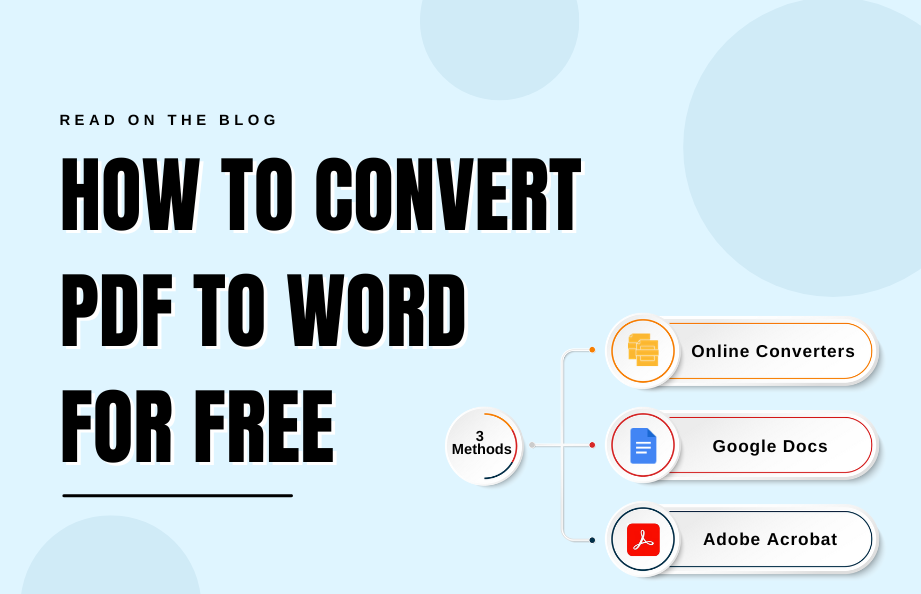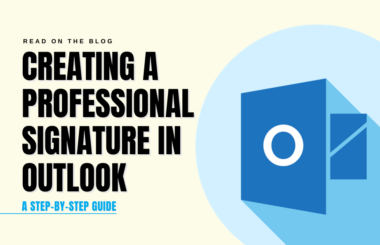In today’s digital world, PDF documents have become a ubiquitous format for sharing and preserving content due to their compatibility and fixed formatting. However, there often comes a time when you need to convert a PDF to a Word document for editing, collaboration, or other purposes. Fortunately, there are several straightforward methods available that allow you to convert PDFs to Word documents without any cost. In this comprehensive guide, we will explore three free convert PDF to Word methods, providing you with the flexibility to choose the one that best suits your needs.
Method 1: Using Online PDF to Word Converters
Online PDF to Word converters are a quick and hassle-free way to convert your PDF files into editable Word documents. Here’s a detailed walkthrough of this method:
1. Select an Online Converter:
The first step is to choose an online converter that suits your requirements. There are various options available, including popular ones like Smallpdf, PDF2Go, and ILovePDF. A simple web search will help you find these tools.
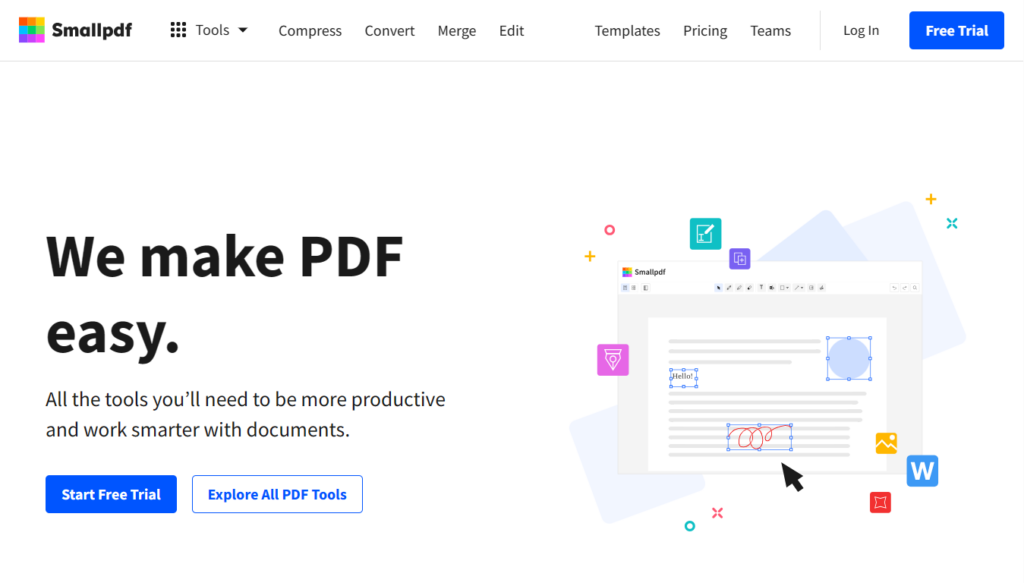
2. Select “PDF to Word”:
Once you’ve chosen an online converter, visit the respective website and specifically look for a “PDF to Word” tool or option. This will ensure that the converter is set up to convert your PDF file into a Word document format. Typically, this option can be found on the converter’s homepage or within a menu labeled as such.
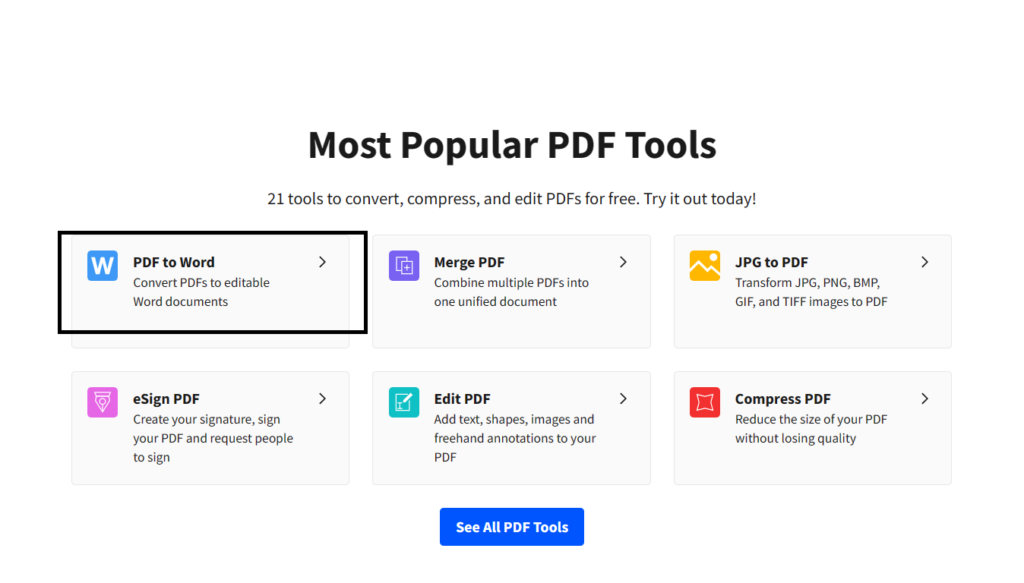
3. Upload Your PDF:
Once you’ve chosen the “PDF to Word” tool, look for an option to upload your PDF file. Typically labelled as “Upload” or “Choose File,” clicking on this option will allow you to select the PDF you want to convert from your computer.
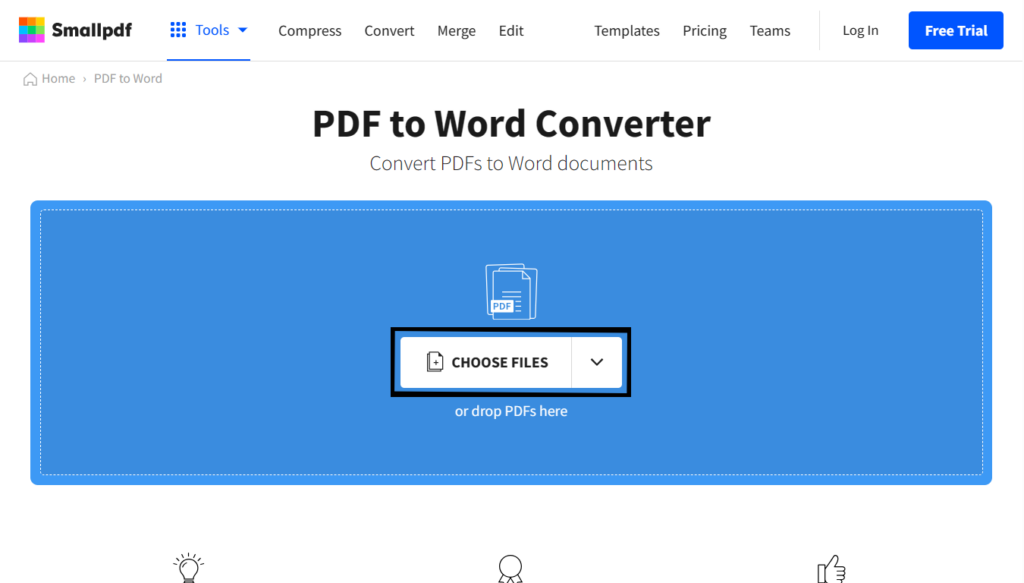
4. Start the Conversion:
After successfully uploading your PDF, some online converters offer a button or link to initiate the conversion process. Click on it, and the tool will commence converting your PDF into a Word document.
5. Download the Word File:
Once the conversion is complete, the online tool usually provides a link or button to download the converted Word document. Simply click on it to save the file to your computer.

6. Check and Edit:
After downloading the Word document, it’s advisable to review it for any formatting or layout issues. Depending on the complexity of the original PDF, minor adjustments may be required for optimal formatting.
Online PDF to Word converters are user-friendly and efficient, making them a preferred choice for many users when it comes to converting PDFs to Word documents. Please note that the quality of the conversion may vary depending on the complexity and formatting of the original PDF. For more complex PDFs with extensive formatting, using a dedicated PDF Word-converter tool may yield better results.
Method 2: Using Google Docs (For Simple PDFs)
Google Docs offers a convenient solution for converting simple PDF files into editable Word documents. Here’s a step-by-step guide:
1. Upload Your PDF to Google Drive:
- Sign in to your Google Drive account.
- Click the “+ New” button and select “File upload” to upload the PDF file you want to convert.
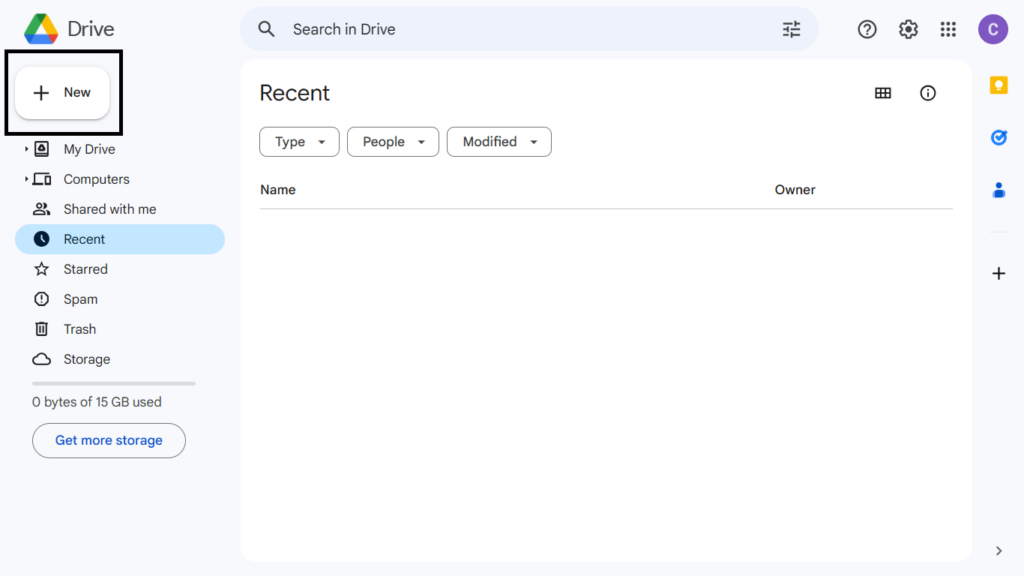
2. Open the PDF in Google Docs:
- Right-click on the uploaded PDF file within Google Drive.
- Select “Open with” and then choose “Google Docs.”
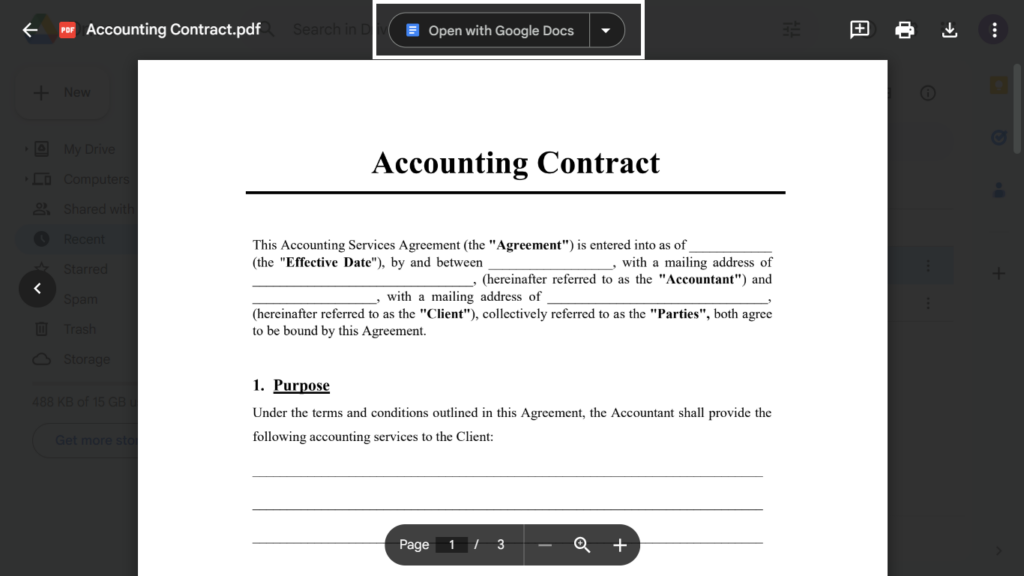
3. Download the Word File:
- With the PDF file now open in Google Docs, navigate to “File” > “Download” > “Microsoft Word (.docx).” This action will save the PDF as a Word document.
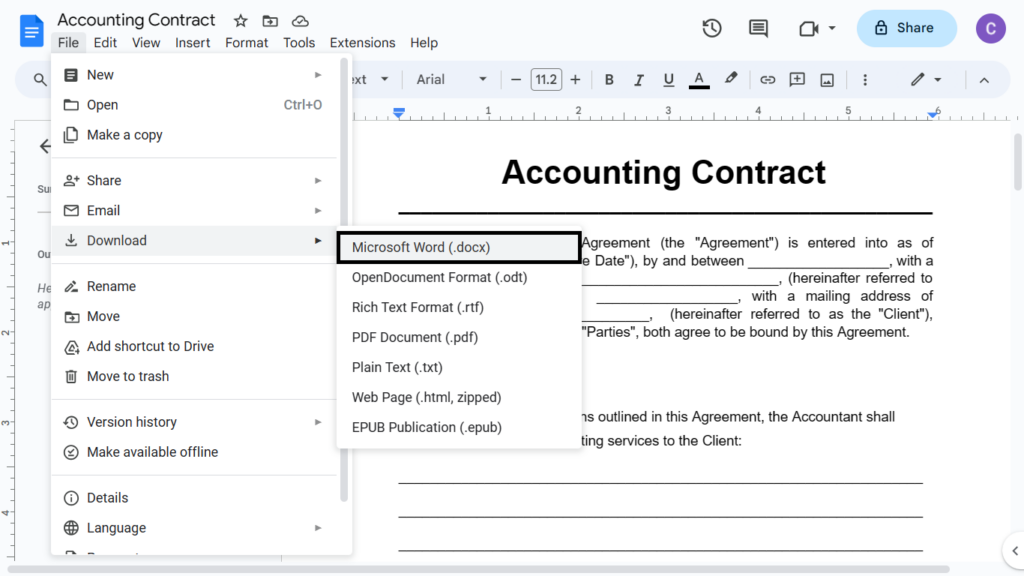
4. Open the in Word:
- Click on the downloaded Word file to open and edit it in Microsoft Word or any compatible word processing software.
Google Docs offers a straightforward solution for converting simple PDFs into Word documents. This method is especially useful when dealing with uncomplicated PDF files.
Method 3: Using Adobe Acrobat Online or Software
Adobe Acrobat is renowned for its robust PDF handling capabilities and provides both online and software-based options for converting PDFs to Word documents.
Using Adobe Acrobat Online (Free Trial):
1. Visit the Adobe Acrobat Online Tool:
- Start by visiting the Adobe Acrobat Online website (https://www.adobe.com/acrobat/online/pdf-to-word.html).
2. Upload Your PDF:
- Click the “Select a file” button to upload the PDF file you want to convert.
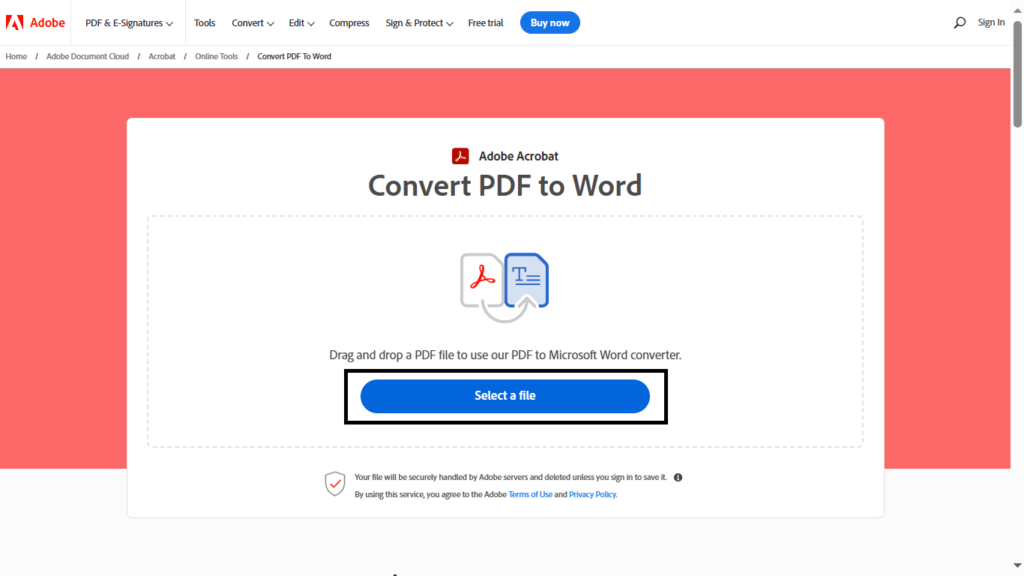
3. Download the Word Document:
- Once the conversion is complete, you’ll be provided with a download link for the Word document. Simply click on it to save the file to your computer.
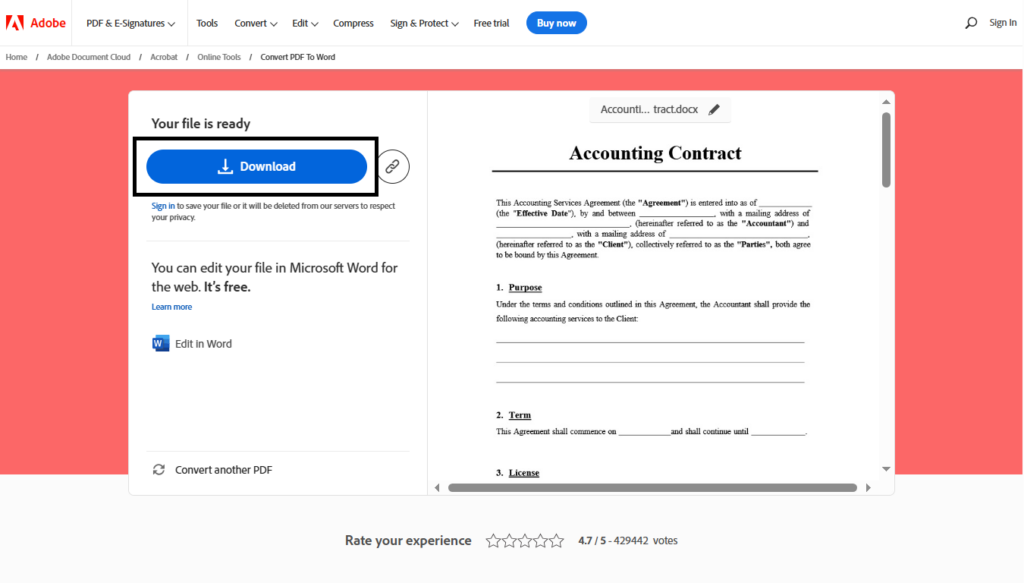
Using Adobe Acrobat Software (Paid or Free Trial):
Adobe Acrobat software offers advanced features and control over the conversion process. Here’s how to use it:
1. Install Adobe Acrobat (If Not Installed):
- If Adobe Acrobat is not already installed on your computer, you can download and install a free trial version from the Adobe website.
2. Open the PDF in Adobe Acrobat:
- Launch Adobe Acrobat on your computer.
- Open the PDF file you want to convert by clicking “File” > “Open.”
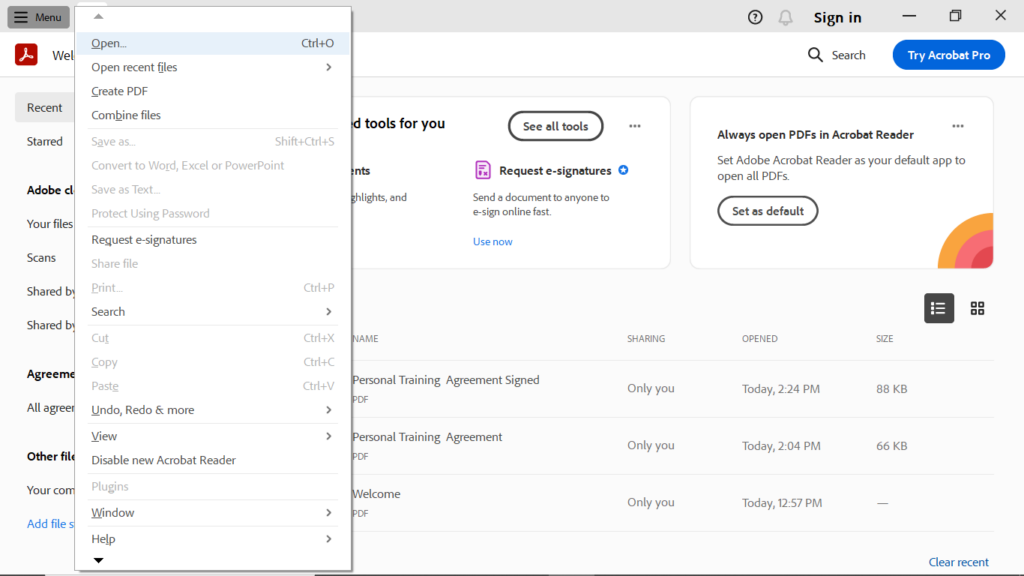
3. Convert to Word:
- In Adobe Acrobat, go to “Convert” and Select “Microsoft Word DOCX” format.
- Choose a location to save the Word file and click “Save.”
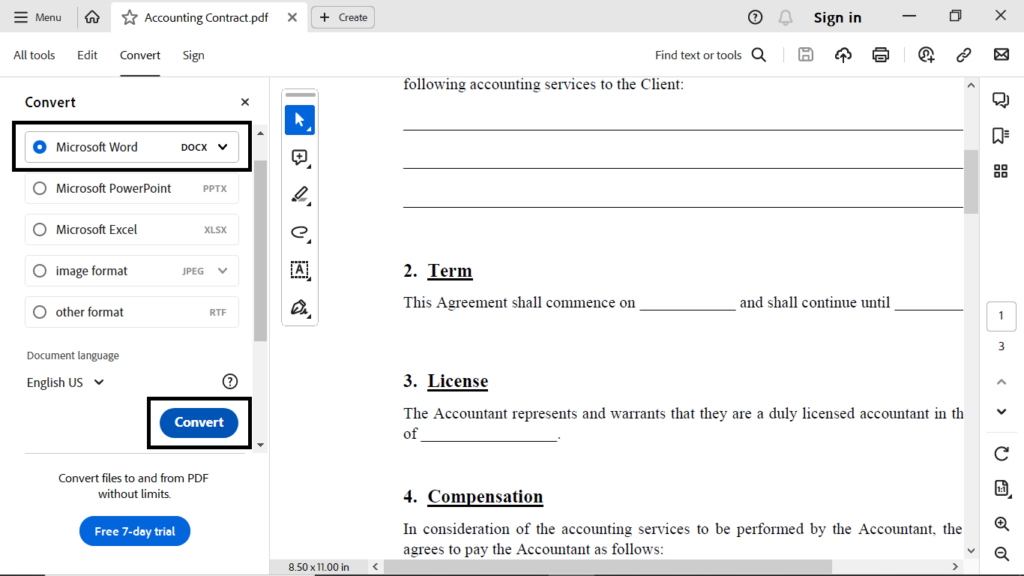
4. Download the Word File:
- After the conversion is finished, the Word document will be saved to the location you specified. You can now open and edit it in Microsoft Word or any compatible word-processing software.
Adobe Acrobat’s software-based approach often provides more control and better results, especially for complex PDFs with intricate formatting. Keep in mind that Adobe Acrobat offers a free trial, but for continued use, you may need to purchase a subscription or license.
Conclusion
Converting a PDF to a Word document can be essential for a variety of reasons, including editing, sharing, or collaborating on content. These three methods—using online PDF to Word converters, Google Docs, or Adobe Acrobat—offer you flexibility and convenience. Whether you prefer the simplicity of online tools, the user-friendly interface of Google Docs, or the advanced features of Adobe Acrobat, you can easily convert PDFs to Word documents without incurring any cost. So, the next time you find yourself needing to convert a PDF to Word, you’ll have the knowledge and tools to do so with ease.