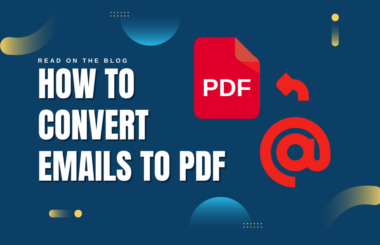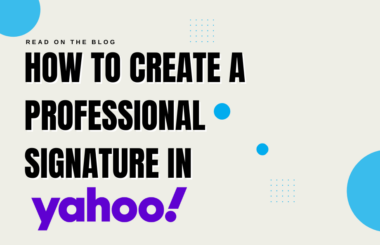In today’s digital world, the need for physical signatures is rapidly diminishing, thanks to the convenience of electronic documents. However, there are times when you may still need to include your handwritten signature in a Microsoft Word document. Whether you’re signing a contract, letter, or other important paperwork, Microsoft Word offers a straightforward way to draw and insert your signature digitally. Learn how to include signature in Word and streamline your document workflow with these easy steps.
Steps of including Signature in Microsoft Word Document
Step 1: Open Your Document
First, open the Microsoft Word document where you want to insert your signature.
Step 2: Click on the Signature Line Button
Click on the location within the document where you want to add your signature. Next, go to the “Insert” tab in the top menu and select “Signature Line” from the drop-down menu. This option may also appear as “Signature” or “Signature Stamp” depending on your version of Microsoft Word.
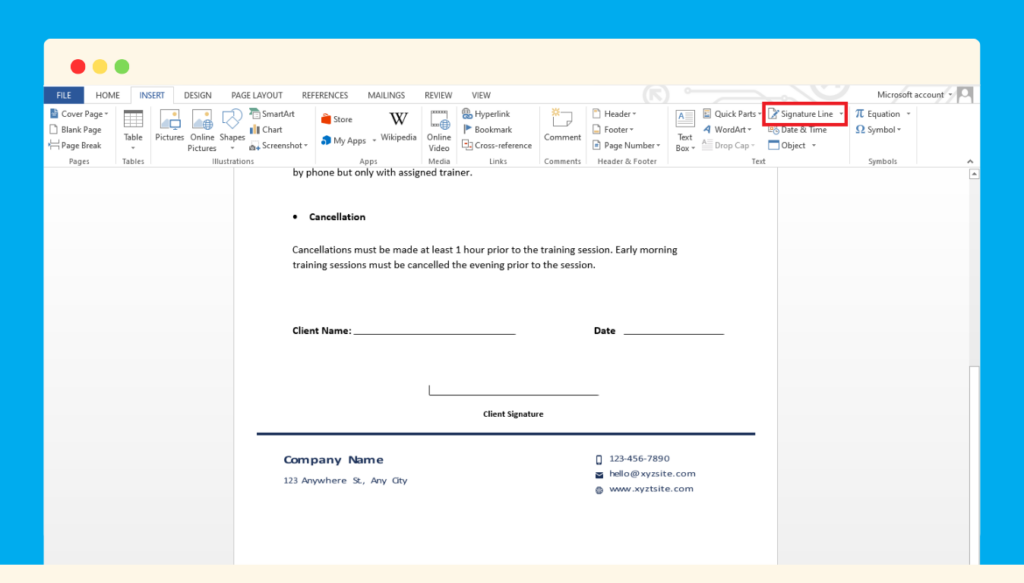
Step 3: Signature Setup
A dialog box will appear, allowing you to set up the signature. Fill in the relevant information, including your name, title, and any instructions for the signer. You can also choose whether to include a date line.
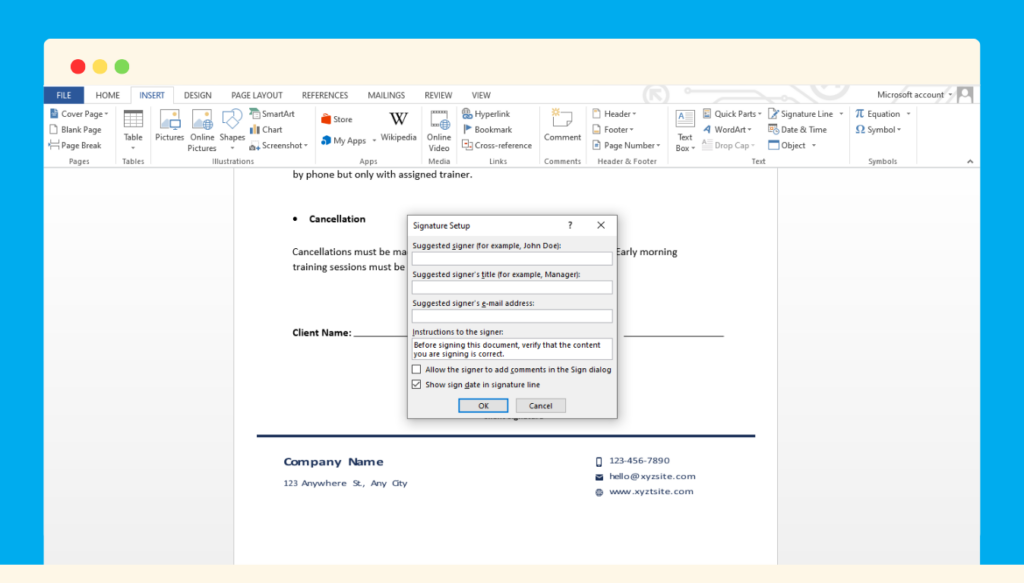
Step 4: Add Signature Line
Once you’ve filled in the required information, click on the “OK” button. This will insert a signature line into your document.
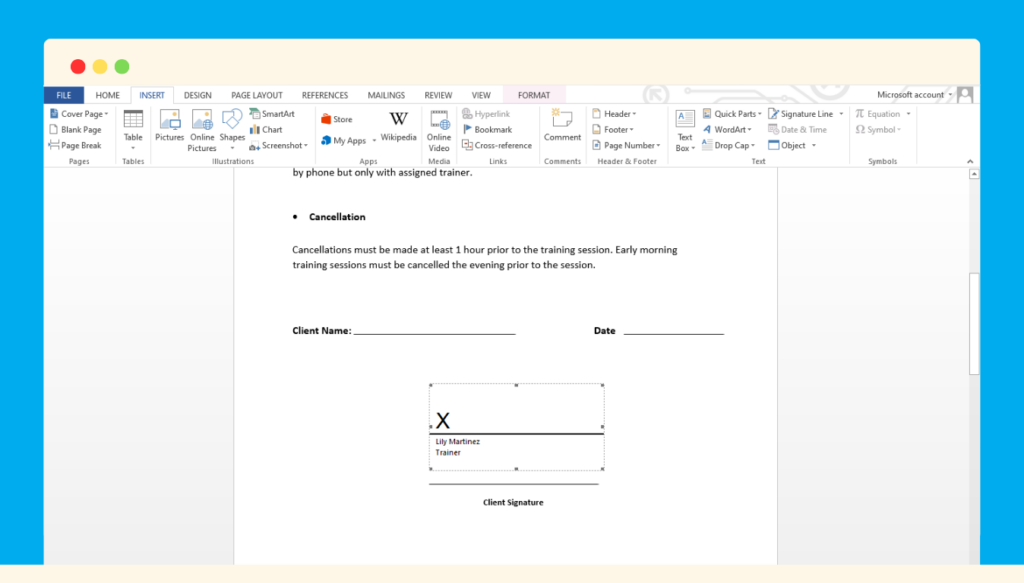
Step 5: Create Your Signature
Click on the signature line, and a prompt will appear asking you to sign. You can either type your name and upload an image of your physical or digital signature.
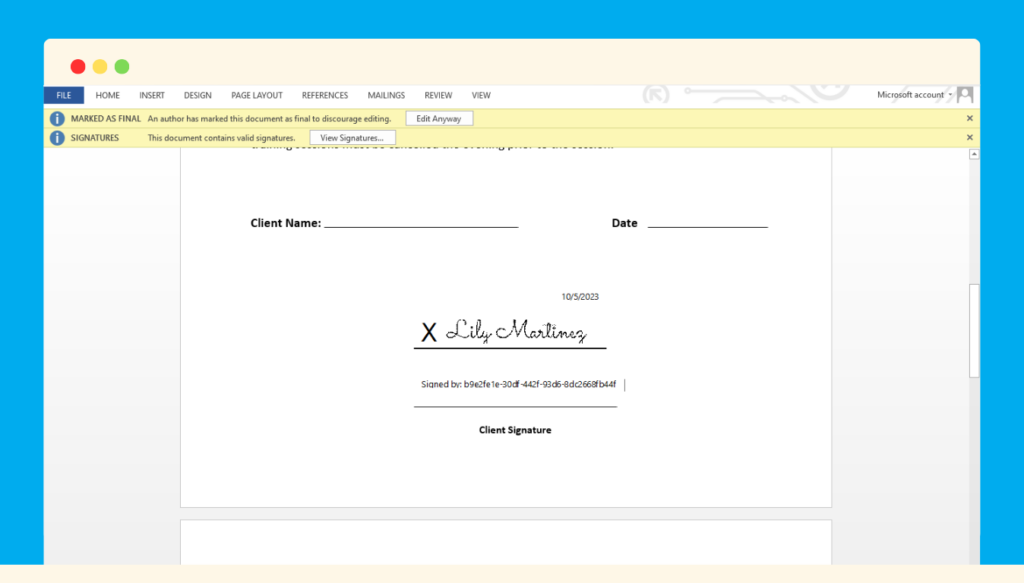
Step 6: Sign the Document
After creating your signature, click “Sign” to save it on the document. You can also choose to protect the signature from being edited.
By following these steps, you can easily draw and insert your signature in Microsoft Word documents, adding a personal touch to your digital paperwork. This process is useful for simple documents that just require your signature and don’t need to be signed with a digital stamp, making it a seamless part of your signature solution toolkit.